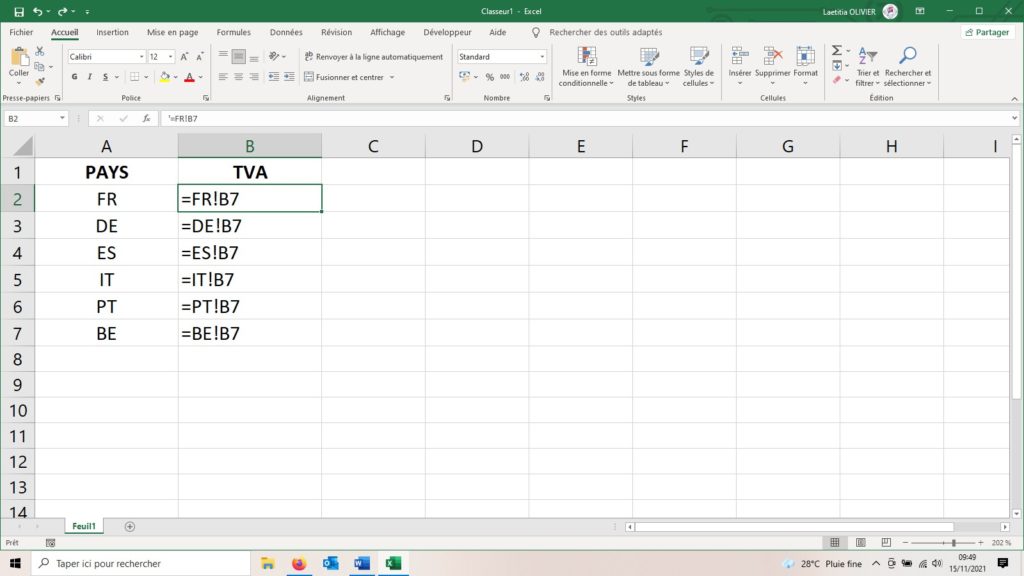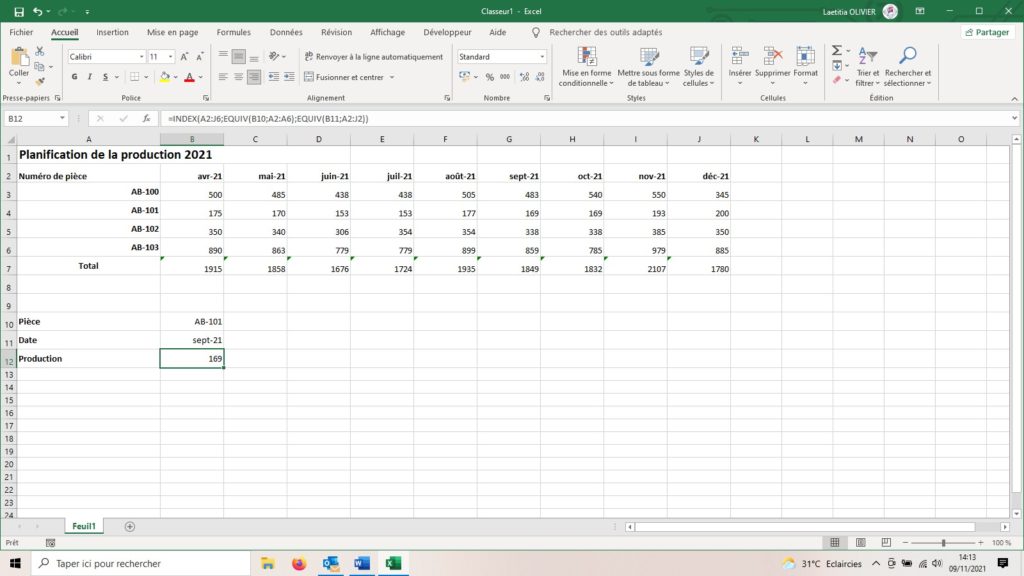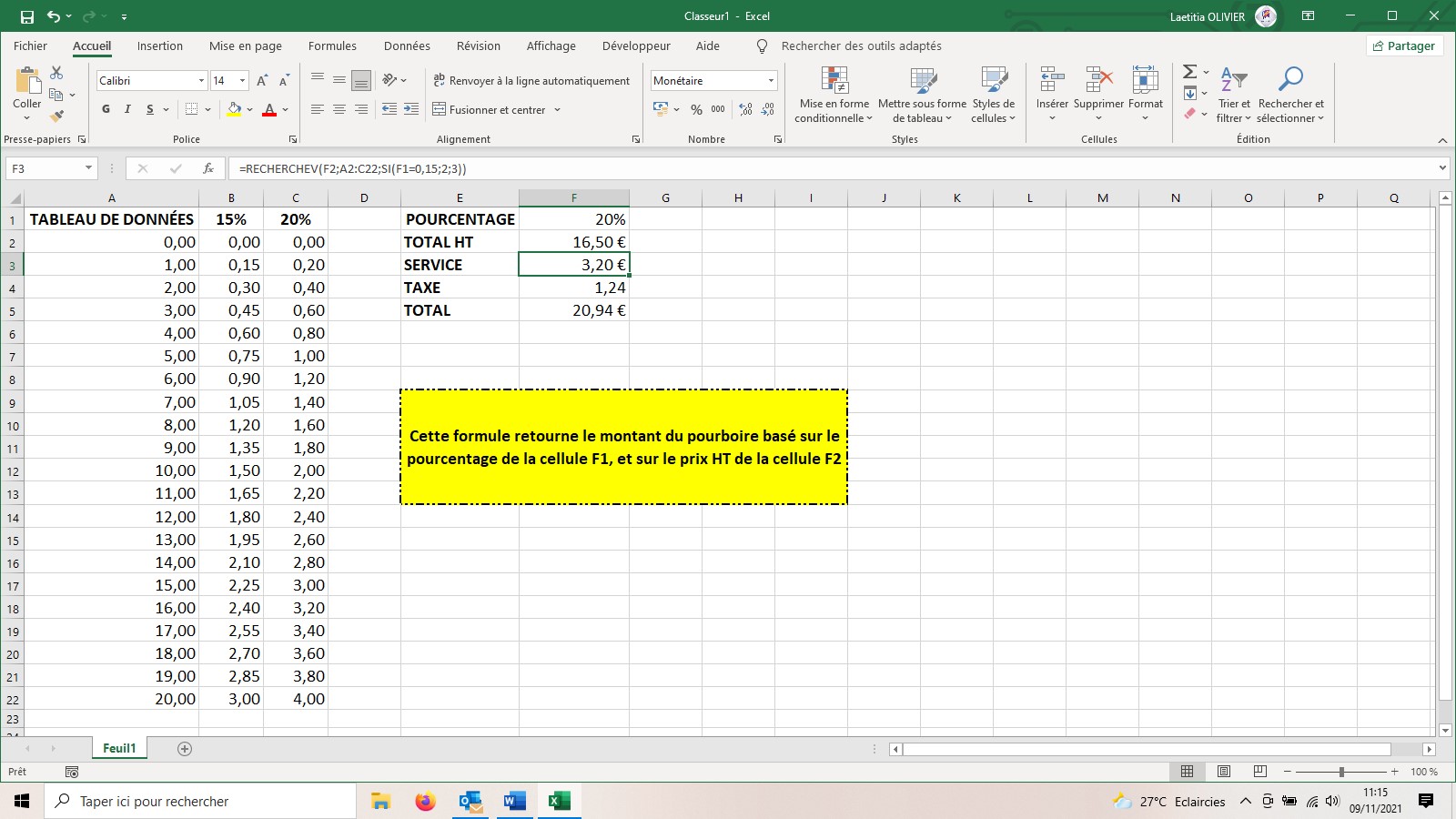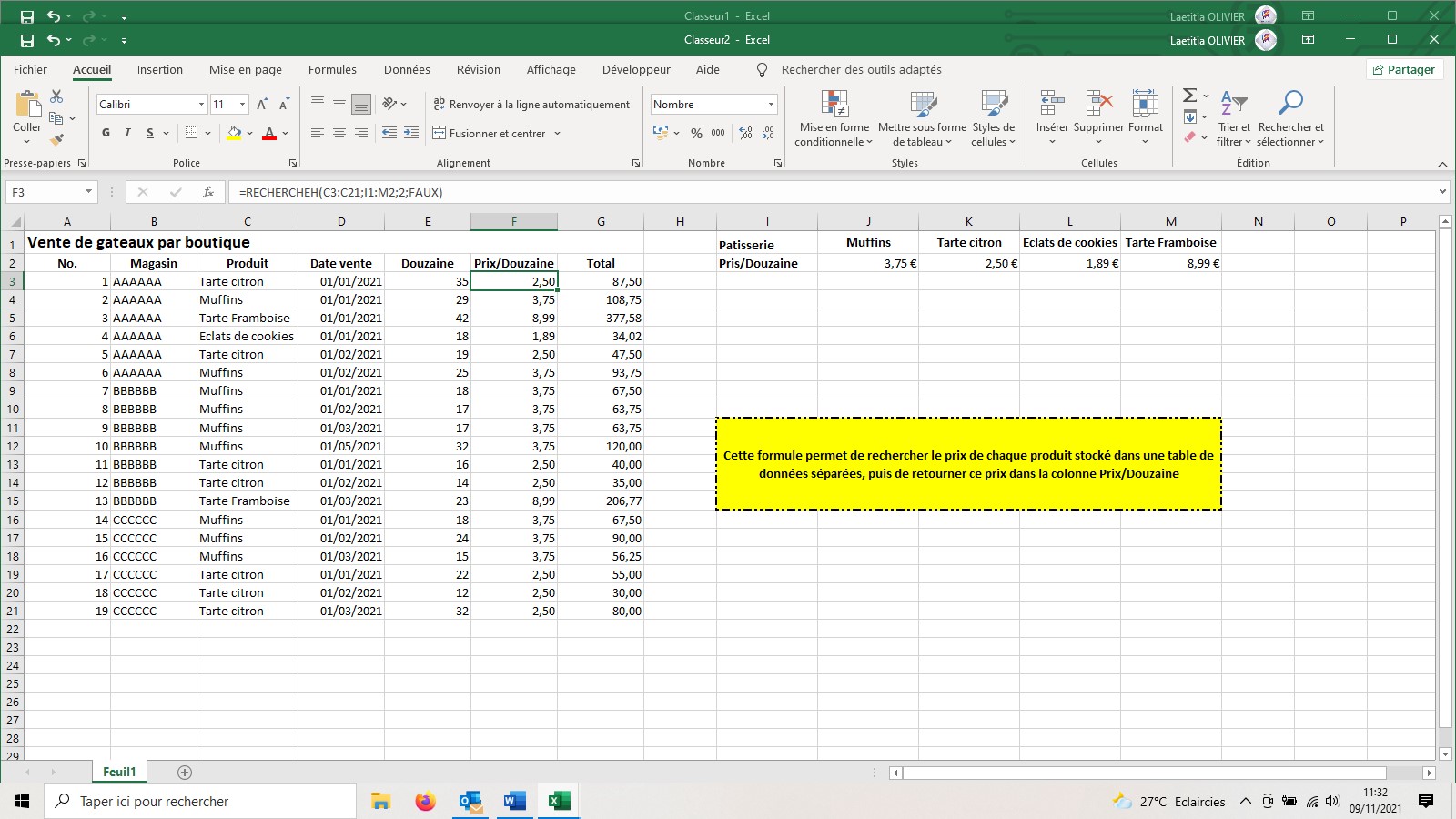Tableau croisé dynamique Excel – Mise en forme
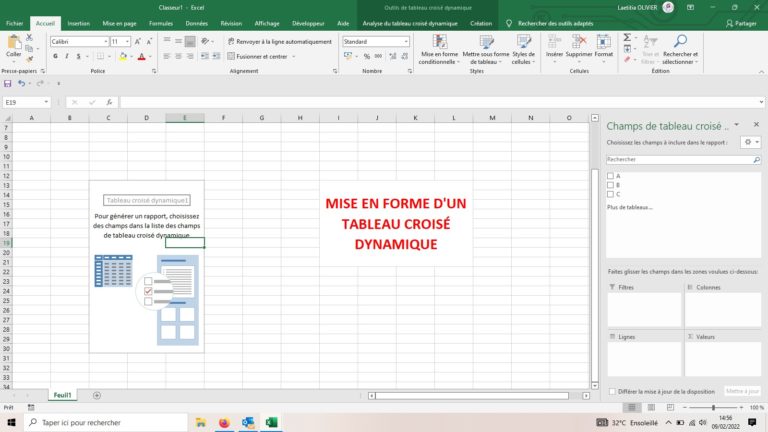
Pour commencer, mettre en forme un tableau croisé dynamique Excel n’est pas plus compliqué que mettre en forme des données classiques.
En effet, il suffit de cliquer dans une des cellules du tableau.
De la sorte, va s’afficher l’onglet « Outils de tableau croisé dynamique » dans le Ruban.
Pour finir, activer son onglet « Création ».
Ainsi, cet onglet regroupe trois groupes de commandes :
- Disposition: pour ajouter des sous-totaux ou des totaux généraux et pour modifier l’agencement global du tableau ;
- Options de style de tableau croisé dynamique: pour affiner l’aspect grâce à la galerie de styles affichée à droite ;
- Styles de tableau croisé dynamique: pour appliquer des styles au tableau en cliquant sur la vignette correspondante.
Personnaliser le style du tableau croisé dynamique Excel
Ensuite, profitez de l’aperçu dynamique pour juger immédiatement de l’effet des différentes variantes.
Pour cela, positionnez le pointeur de votre souris sur une vignette de la galerie pour apprécier le résultat.
Une fois que vous avez ainsi appliqué un style prédéfini, vous pouvez le personnaliser.
Et cela grâce aux cases à cocher du groupe « Options de style de tableau croisé dynamique ».
Vous pouvez, par exemple, pour ajouter du contraste, introduire des lignes à bandes pour séparer par un trait les lignes d’un tableau qui n’emploie pas les couleurs alternées. Le but étant bien entendu d’en améliorer la lisibilité.
C’est simple : il vous suffit de cliquer sur l’option correspondante.
L’option du dessous vous permet ainsi d’appliquer le même traitement aux colonnes.
Si le résultat n’est pas satisfaisant, contentez-vous de décocher la case.
Formater les valeurs d’un tableau croisé
Enfin, pour appliquer aux totaux de votre tableau croisé dynamique un format numérique particulier, procédez comme suit :
- D’abord, cliquez, dans le tableau, sur la cellule qui contient les mots « Somme de », suivis du nom du champ dont les valeurs sont totalisées.
- Cliquez ensuite sur le bouton Champ actif de l’onglet Analyse sous Outils de tableau croisé dynamique.
Puis choisissez Paramètres de champs.
Excel ouvre la boite de dialogue Paramètres des champs de valeurs.
- Puis, cliquez, en bas à gauche, sur Format de nombre.
L’onglet Nombre de la boite de dialogue Format de cellule s’affiche.
- Dans la liste Catégorie, choisissez ensuite le format numérique que vous voulez appliquer à vos totaux.
- Si vous le souhaitez, modifiez les options du format sélectionné. Nombre de décimales, symbole monétaire, mode d’affichage des valeurs négatives, etc., dans la partie droite de la fenêtre.
- Enfin, cliquez une première fois sur OK pour regagner la boite de dialogue précédente.
Puis cliquez une seconde fois pour regagner le tableau.
Vous pouvez également voir comment Trier et Filtrer les données du tableau croisé dynamique dans un autre article de Solyt’Gestion.